Руководство по использованию рендер-фермы на базе Microsoft Azure
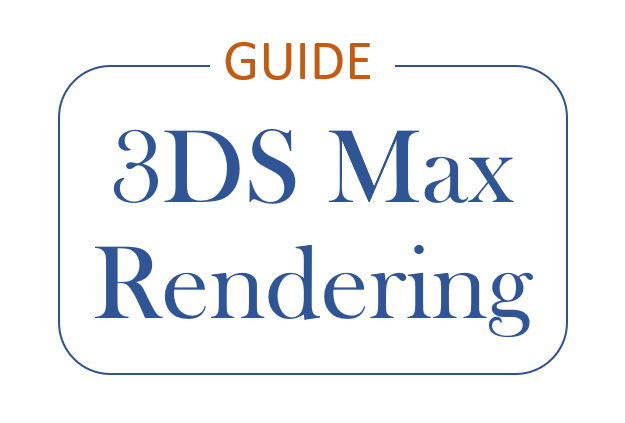
Целью данной статьи ставлю дать простое руководство для пользователей 3DS Max по рендерингу моделей на рендер ферме, созданной в Microsoft Azure
Процесс рендеринга выглядит как следующая последовательность:
1) Подготовка. Делается один раз для рабочего места
2) Загрузка готовой модели в облачное хранилище
3) Запуск рендеринга
4) Скачивание результатов
Предполагается, что ферма уже создана и модель построена
ПОДГОТОВКА
Необходимо установить Azure Batch Explorer и авторизоваться с помощью учетной записи, имеющей доступ к ферме. После этого можно начинать рендеринг готовой модели даже без установленного 3DS Max. Если же он установлен, можно скачать для него плагин и запускать рендеринг из 3ds Max клиента. По сути, плагин будет запускать различные меню того же Batch Explorer, поэтому все руководство будет посвящено работе с ним напрямую.
После авторизации во вкладке “Dash” выберите вашу Azure подписку и учетную запись Batch Account, настроенную для Вас администратором.
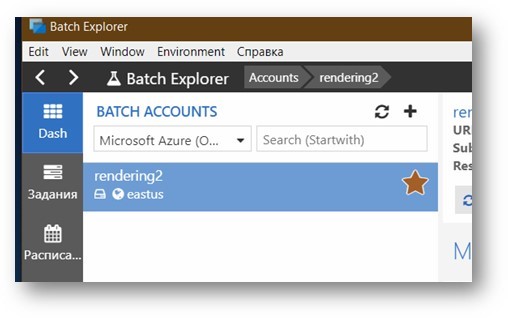
ЗАГРУЗКА МОДЕЛИ
Необходимо создать в облачном хранилище папки, в которые будут загружаться проекты и откуда скачивать результаты рендеринга. Открываем пункт “Data”, затем “+” и выбираем “From local folder (File group)”. Хочу заметить, что не допускается использование пробелов ни в названии каталогов, ни в названии заданий на рендеринг. Заменяйте их символом “-”. Для удобства, назовите группу в соответствии со своим алиасом, например, “ivanov_input” для загрузки моделей, и вторую “ivanov_results” для результатов. Это полезно, если с этой же фермой работают и ваши коллеги. Можно использовть одну папку под разные модели, а можно создавать каждый раз новый каталог под новую модель, кому как привычнее
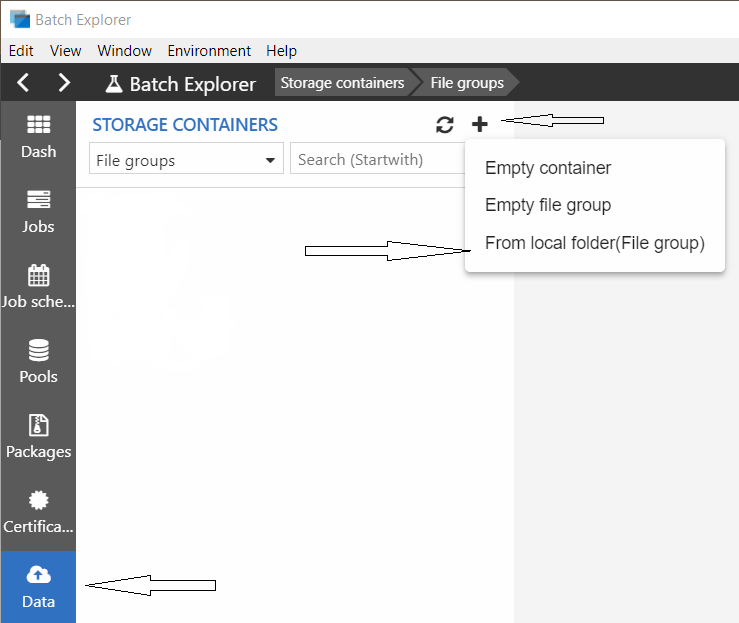
Будет создана папка и сразу в нее загружены материалы модели. Здесь отмечу, что могут быть проблемы, если папка с моделью содержит много вложенных папок с длинными русскими именами, стоит избегать такого именования.
После загрузки модели можно делать сколько угодно отрисовок, в том числе с разных камер/разных кадров если в сцене присутствует движение. Если вносите изменения в сцену - загрузите в папку измененные/добавленные файлы просто перетаскиванием из проводника либо выбрав нужный каталог и нажав “+” в правой части.
РЕНДЕРИНГ
Модель загружена. Открываем меню “Gallery”, выбираем нужный шаблон. В моем случае это будет “3ds Max”. Далее выбираем нужное действие. В моем случае это “VRay or Arnold scene”. На выборе режима выбираем использование существующего пула “Run job with existing pool”.
Далее необходимо выбрать пул из существующих, выбрав нужный мышкой, и заполнить остальные поля:
- дать имя задаче, например “object1-default-camera-shot1”. Имя не должно совпадать с другой задачей, поэтому делайте его уникальным
- выбрать версию Max. В моем случае “2019”
- Выбрать движок отрисовки - “vray” в моем случае
- В поле “Input Data” необходимо выбрать папку, куда на этапе загрузки положили модель - “fgrp-ivanov-input”
- Нажимая на синюю пиктограмму, выбираем сам “*.max” файл сцены в папке и жмем “Pick”
- Следующие поля можно пока пропустить
- В поле “Camera” можно опционально указать нужную камеру, если их несколько. По-умолчанию будет использована первая в списке
- В поле “Additional args” можно указать параметры, которые нужно изменить по отношению к тем, что сохранены в сцене. Например, размеры отрисовки. Если оставить пустым - все параметры будут взяты из сцены
- “Frame Start” и “Frame End” по-умолчанию выставлены в “1”. Если камера двигается и нужно отрисовать динамичную сцену - стоит указать первый и последний кадр. На выходе получим соответствующее количество картинок, которые можно объединить в видеоролик. Стоит отметить, что выбранный режим “VRay or Arnold scene” предполагает, что каждый кадр будет отрисовывать одна машина из пула. Если требуется отрисовать множество кадров параллельно, в том числе для разных моделей - в формуле масштабирования для пула задается максимальное количество машин, работающих параллельно.
- В поле “Output” выбираем каталог для выгрузки результата рендеринга. Там же будет и телеметрия, которую можно смотреть на предмет ошибок/недостающих файлов и плагинов. Выбираю “ivanov_results”
Нажимаем “Run and close”. При наличии ошибок - проверьте, что в названии задачи нет пробелов между словами и само имя - уникально
В течение нескольких минут при корректных настройках мы увидим, что пул начал масштабироваться - перейдите во вкладку “Пулы”, выберите указанный выше пул. Будут запущены виртуальные машины в количестве, определенном в формуле масштабирования
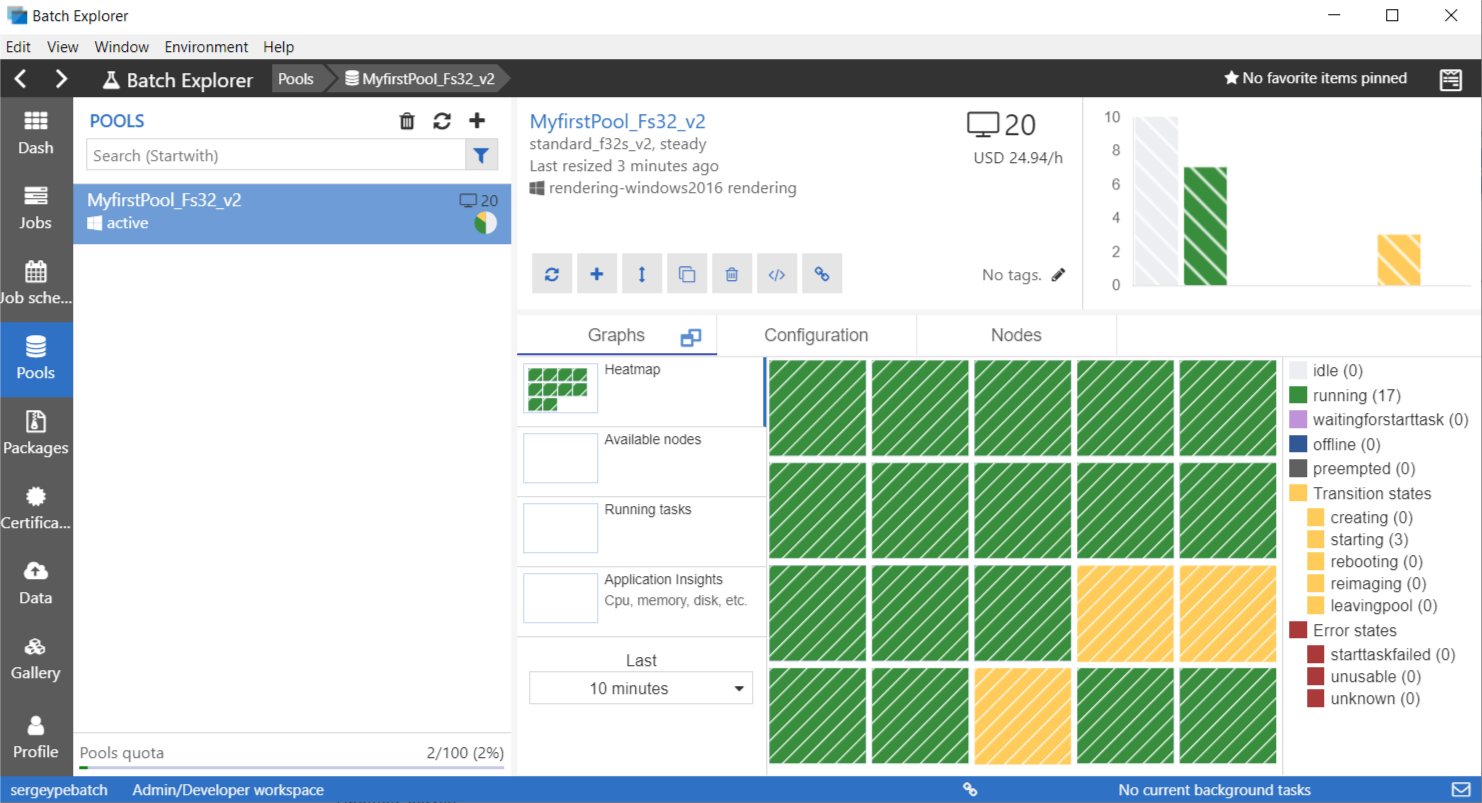
СТАТЬЯ НЕ ЗАВЕРШЕНА
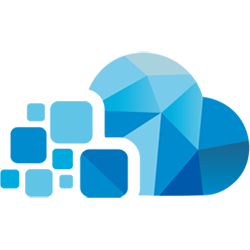 Не пропускай
истории от нас, подпишись!
Не пропускай
истории от нас, подпишись!